Установка Windows Terminal + PowerShell + Starship
Для работы через командную строку в Windows существуют различные решения. В этой статье разберём установку следующей связки:
- Windows Terminal — терминальное приложение c поддержкой нескольких вкладок для работы с командной строкой Windows, PowerShell, WSL и т. д.
- PowerShell — средство автоматизации от Microsoft, которое состоит из оболочки с интерфейсом командной строки и скриптового языка.
- Starship — приглашение командной строки. В зависимости от контекста текущей директории показывает информацию о пользователе, GIT, РHP, docker и так далее.
В итоге получим вот такую приятную консоль:
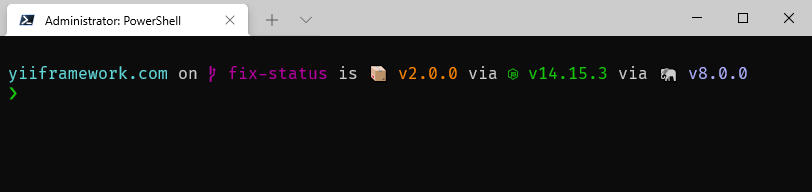
1. Установка PowerShell
В составе Windows 10 уже идёт PowerShell, но не самый последний. Мы поставим последнюю актуальную версию. Можно установить через Microsoft Store или скачать и запустить инсталятор с GitHub.
2. Установка Windows Terminal
Windows Terminal, как и PowerShell, можно установить через Microsoft Store или скачать и запустить инсталятор с GitHub.
3. Подготовка к установке Starship
Перед самой установкой Starship необходимо установить:
- Один из шрифтов Nerd Fonts. Этот проект использует популярные программные шрифты и добавляет в них множество значков. Шрифт используется Starship.
- Менеджер пакетов scoop. Starship мы будем устанавливать через него.
Установка шрифта Nerd Fonts
Идём на сайт Nerd Fonts в раздел «Загрузки» и качаем архив с понравившимся шрифтом. Я выбрал Fira Code Nerd Font. В скаченном архиве будут различные вариации шрифта:
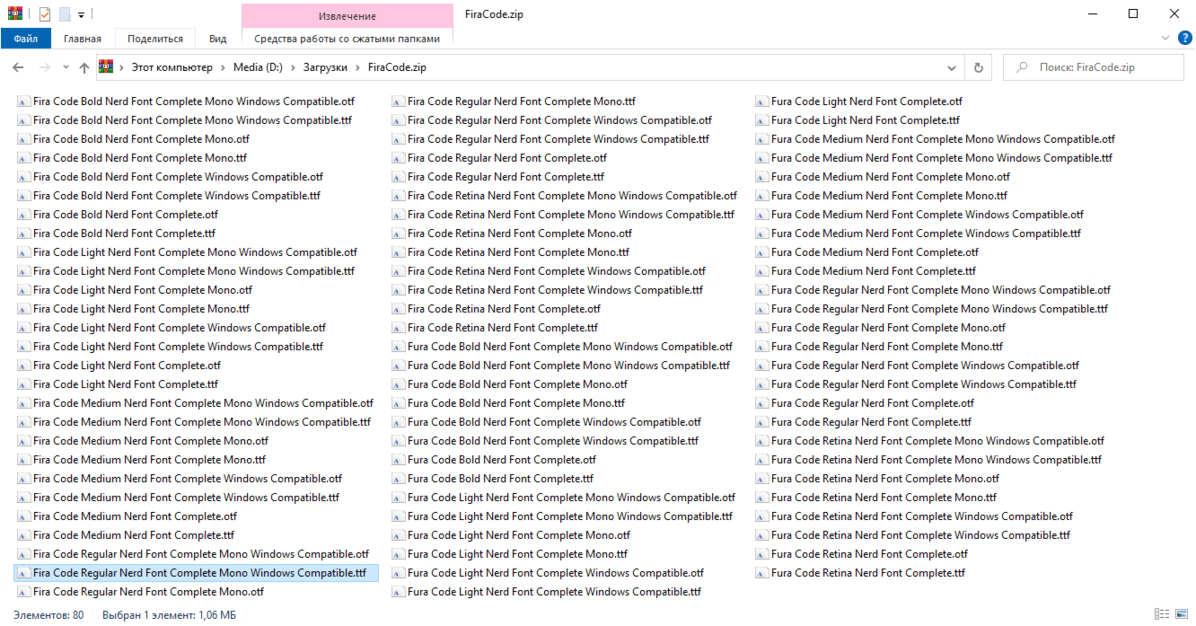
Необходимо установить в систему моноширный windows-совместимый TTF-шрифт. Например, установим Fira Code Regular Nerd Font Complete Mono Windows Compatible.ttf:
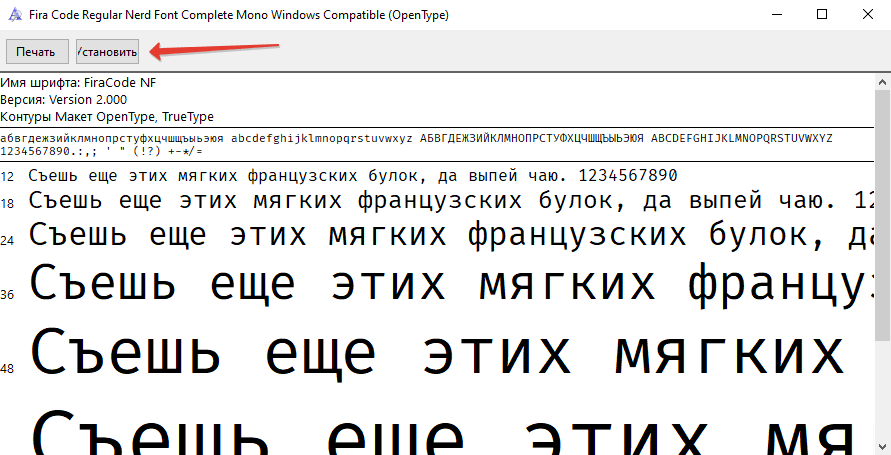
Установка менеджера пакетов scoop
Для установки scoop в PowerShell необходимо выполнить команду:
Invoke-Expression (New-Object System.Net.WebClient).DownloadString('https://get.scoop.sh')Или короткая версия той же команды:
iwr -useb get.scoop.sh | iex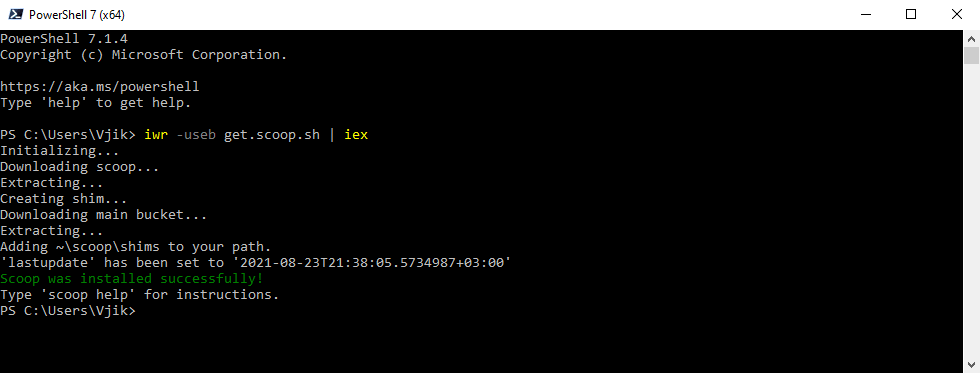
4. Установка Starship
Запускаем в PowerShell команду:
scoop install starship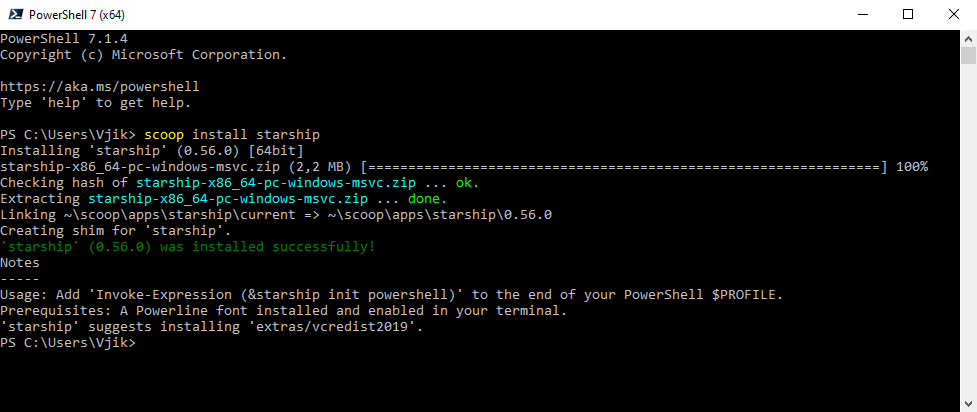
5. Подключение Starship к PowerShell
Starship установлен, теперь необходимо подключить его к PowerShell. Для этого нужно добавить настройки в конфигурацию PowerShell, которая хранится в файле Microsoft.PowerShell_profile.ps1. Местонахождение файла можно узнать выведя значение переменной $PROFILE:
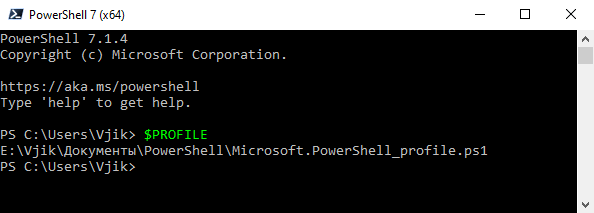
Если файла не существует, то его нужно создать.
Для подключения Starship в конец файла добавляем строку:
Invoke-Expression (&starship init powershell)6. Настройка Windows Terminal
Запускаем Windows Terminal и открываем вкладку с настройками:
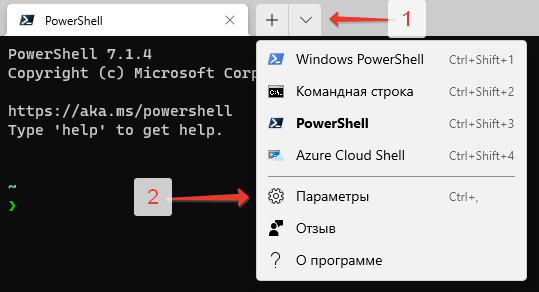
Выбираем установленный ранее шрифт Fira Code в поле «PowerShell → Оформление → Начертание шрифта» и сохраняем изменения:
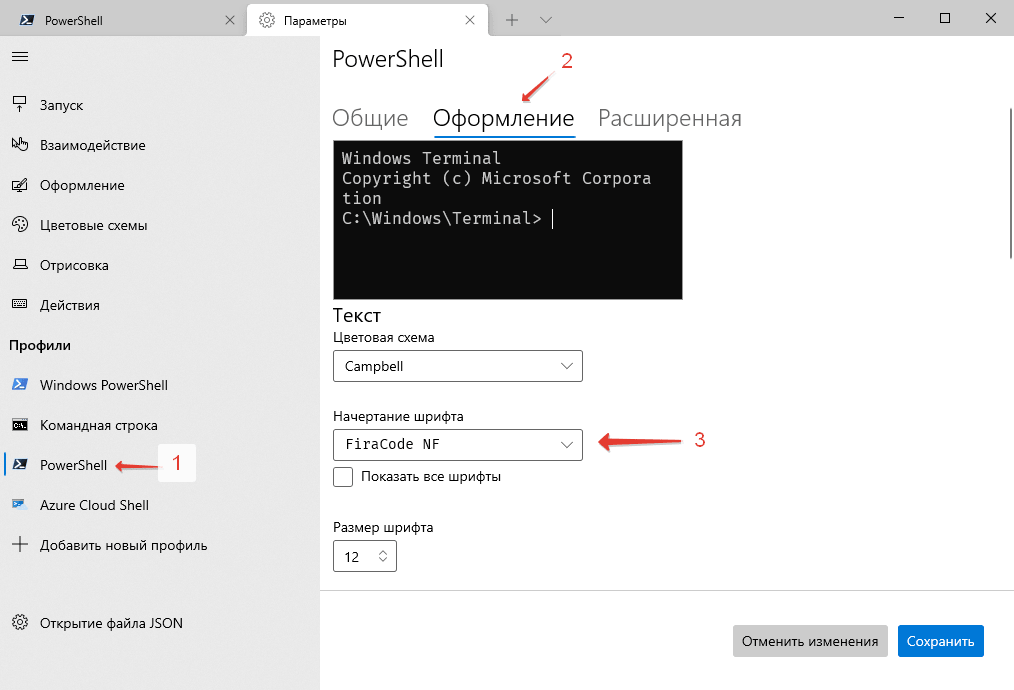
Удобная и приятная консоль в Windows готова к работе.
P.S. Windows Terminal имеет множество настроек. Можно, например, поиграться с внешним видом и получить вот такой вот ретро-стиль:
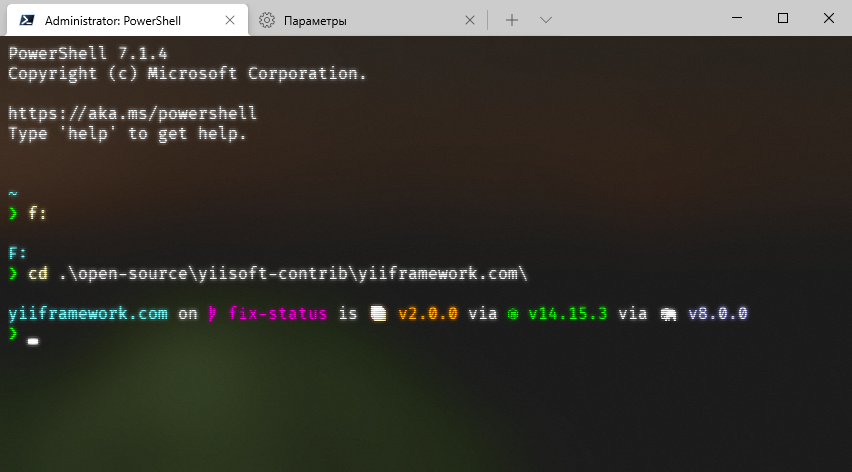
Полезные ссылки
При написании статьи использовалось следующее ПО:
- Windows 10 Pro 20H2
- Windows Terminal 1.9.1942.0
- PowerShell 7.1.4
- Starship 0.56.0
- scoop